Think twice before syncing "Start Tile" preferences across PCs. It is turned OFF by default for good reason. Since computers often include different manufacturer-specific apps, if you try to sync the tiles on every PC, you can wind up with the "lowest common denominator" where only apps common to all machines appear in the Start Screen. All the other apps will be "unpinned from the Start screen". (You might think this a good way to eliminate any "bloatware" pre-installed by the manufacturer, but it will also remove other apps you installed on only one computer.)
Also, different screen sizes can make Start Screen tile syncing a problem. For example, a 6-row-high layout with wide tiles may look great on a desktop screen, but not fit well on a laptop which can only handle 4 rows tall. (You cannot change the number of rows displayed, though you can select different tile sizes for most icons.)
Although you can fix these problems after-the-fact by turning off the Start Tile sync, you would still need to go to each machine and put back all the icons you removed from the Start Screen.
This setting is found on the SkyDrive Sync settings screen. To see it:
Swipe-from-left to see the "Charms" bar,
then Settings ("gear")
-> Change PC Settings (at bottom-right corner, not an icon)
The PC Settings screen appears:
-> Skydrive
-> Sync settings
-> Personalization settings
Start Screen
My Start screen tiles and tile layout (Off).
Similarly, while you can the list of sync apps installed between computers, that would make it easier to accidentally install apps you might not want. That setting is also left OFF by default.
On Sync Settings screen described above,
-> App Settings
Apps
The list of apps I've Installed (Off).
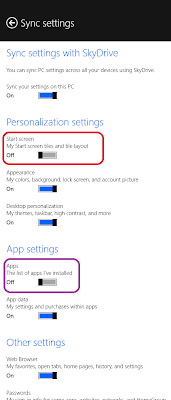

+(2013-10-19).png)